
Once you have successfully entered the meeting room, click on ‘Join Audio by Computer’ to enable microphone and sound on your computer device’s audio or headset.Click on ‘click here ’ and the prompt below appears, then click ‘join from your browser’.
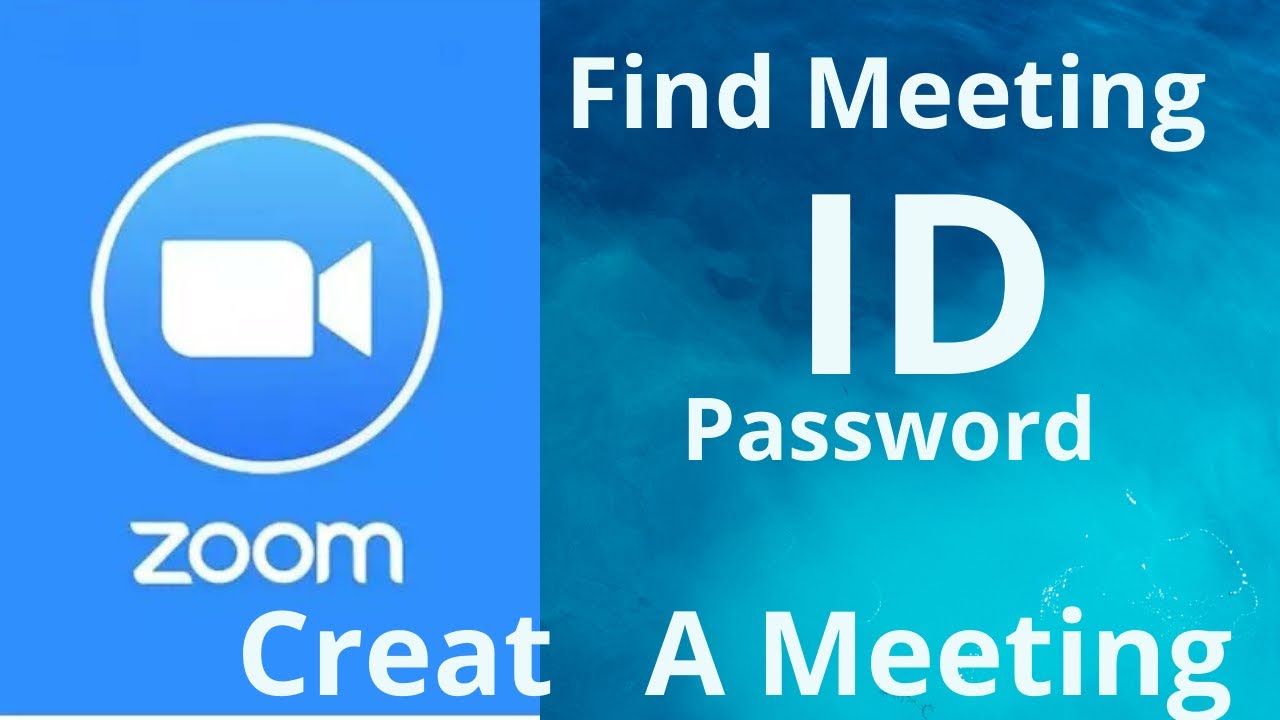
Click ‘click here’ to launch the meeting.
This will take you to a Zoom website on your internet browser. 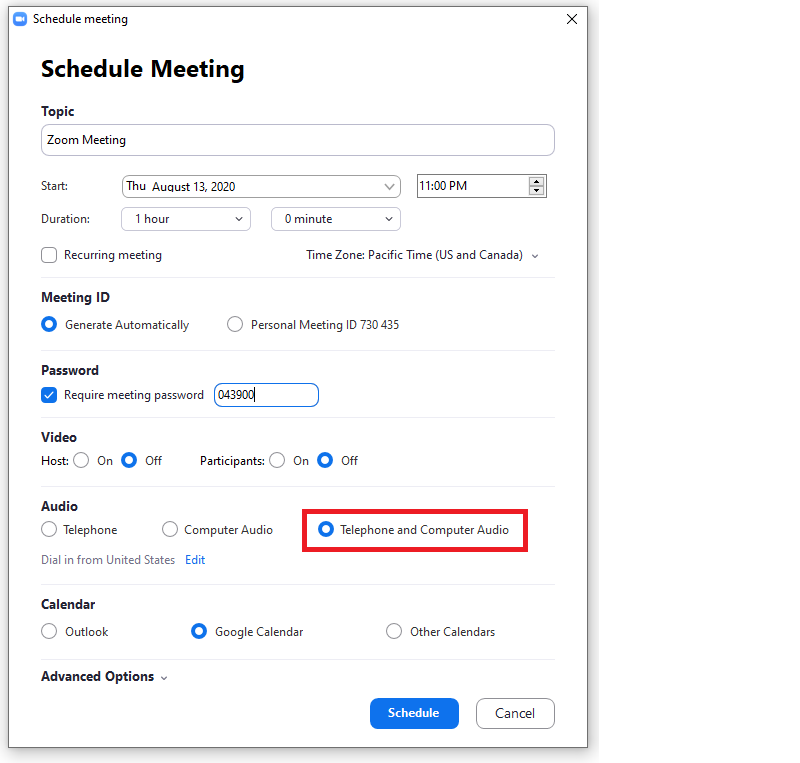 Open the email invitation that you received and click on the Join Zoom Meeting link. If you are on a desktop or laptop computer, the Zoom application will download when you click the URL. Copy the meeting ID from your invite, open the Zoom App and input your meeting ID then click or tap “Join” to be connected to the Join a Meeting page. Note: If you are on a mobile device, you may need to download the Zoom Cloud Meetings application from your device’s App Store before clicking on the meeting URL. Joining a Zoom meeting using a Meeting ID You can join a Modoras Zoom meeting simply by the Zoom Meeting ID or the Zoom Meeting URL. Your invite will include clickable links for: ACCEPT, TENTATIVE/MAYBE, NO.Ĭlick the link that matches your intent, then your response will be sent automatically to your Modoras Planner/Accountant. Your email invitation will use your device’s time zone setting.
Open the email invitation that you received and click on the Join Zoom Meeting link. If you are on a desktop or laptop computer, the Zoom application will download when you click the URL. Copy the meeting ID from your invite, open the Zoom App and input your meeting ID then click or tap “Join” to be connected to the Join a Meeting page. Note: If you are on a mobile device, you may need to download the Zoom Cloud Meetings application from your device’s App Store before clicking on the meeting URL. Joining a Zoom meeting using a Meeting ID You can join a Modoras Zoom meeting simply by the Zoom Meeting ID or the Zoom Meeting URL. Your invite will include clickable links for: ACCEPT, TENTATIVE/MAYBE, NO.Ĭlick the link that matches your intent, then your response will be sent automatically to your Modoras Planner/Accountant. Your email invitation will use your device’s time zone setting. 
This is the URL for your Zoom meeting, which you can use to connect to a meeting from the Zoom app on your computer or mobile device. Each meeting invite has a unique 9, 10, or 11-digit number called a Meeting ID that will be required to join a Zoom meeting. Your Modoras Zoom meeting invitation includes the following:


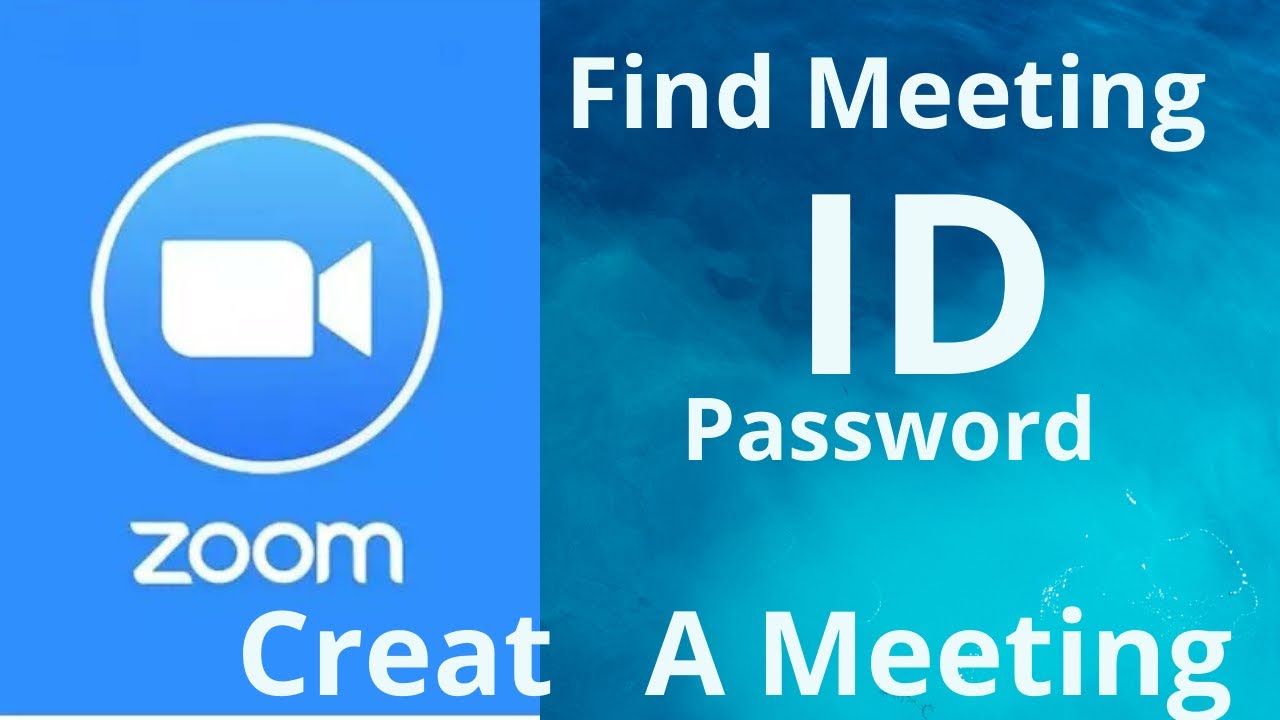
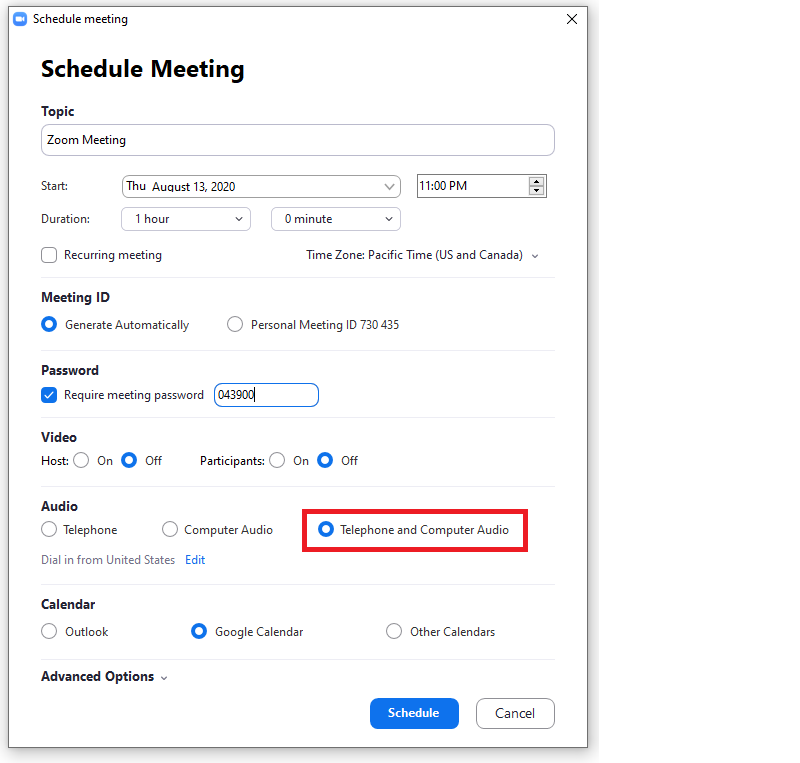



 0 kommentar(er)
0 kommentar(er)
